Quick Start Guide
Aperitive
Last Update 2 jaar geleden
Use the navigation links to move between app pages.
Home - Where you search for products and perform updates.
History - Where you can view past price update logs.
Scheduling - Where you can view and manage scheduled price updates.
Archive - Archived price update logs.
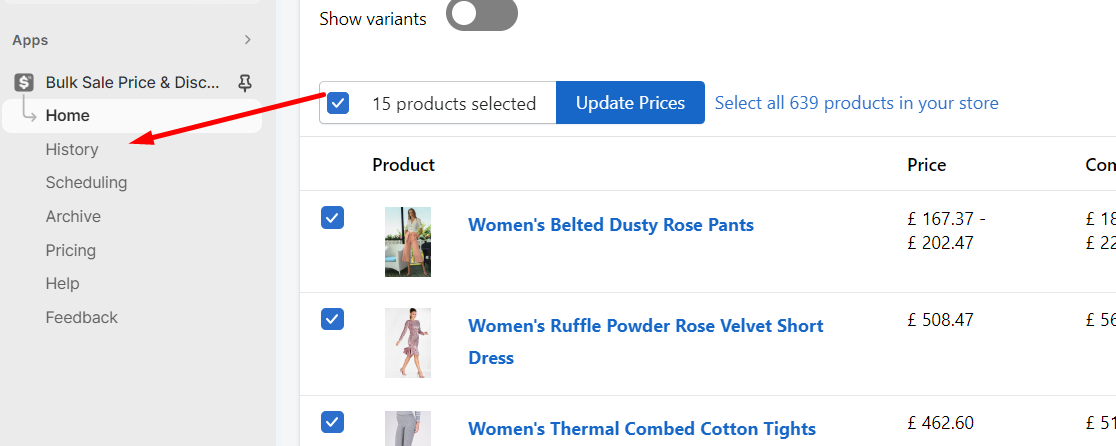
1. Click the sync button to get the latest product and collection data
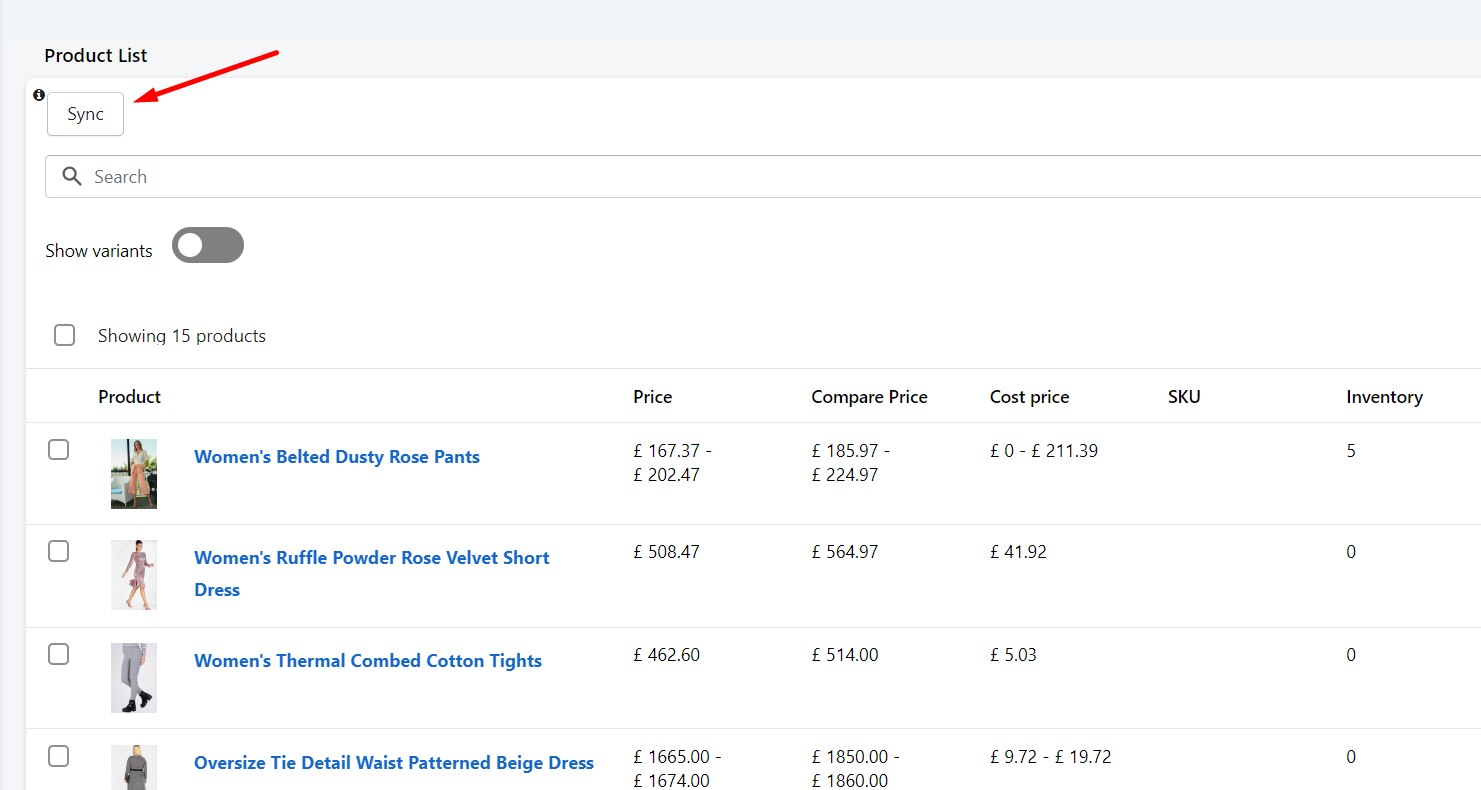
Clicking the 'Sync' button updates our app with the latest product data for more complete filtering. It is recommended to do this if your products are frequently changing or being updated.
When first using the app you will notice a sync process starts automatically. This ensures the lastest product data is added to our app to help return the most up to date search results when using the 'Filter'.
If you update your products frequently, it is recommended to click the 'Sync' button to update our app with your products.
2. Before updating all your products
Make sure you have backed up your product prices before making mass product updates. You can do so using Shopify's product export feature or on the pro plan in our app, you have access to a CSV file which shows the before and after pricing, which you can rollback.
Do some tests with a handful of products to prove your calculations are correct or what you expect before updating all products.
Most often your 'Compare at Price' field is blank since your product pricing is set using the 'Price' field. Do not 'Update Price with Compare at Price' as this will zero off your product prices.
3. Selecting and searching for products you want to update
You can either search the product title to find the products you want to update or use the filtering.
Searching
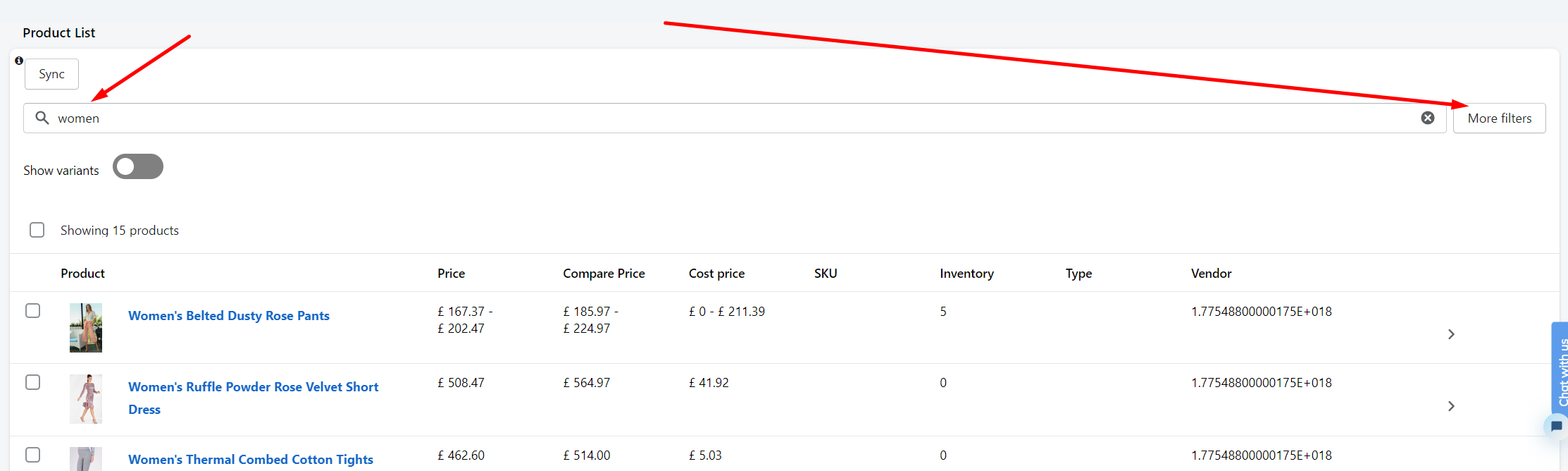
Filtering
Click on the drop down to the left of the search box to filter by Product Type, Tag, Vendor or Collection. Please note you can't use searching with filtering.
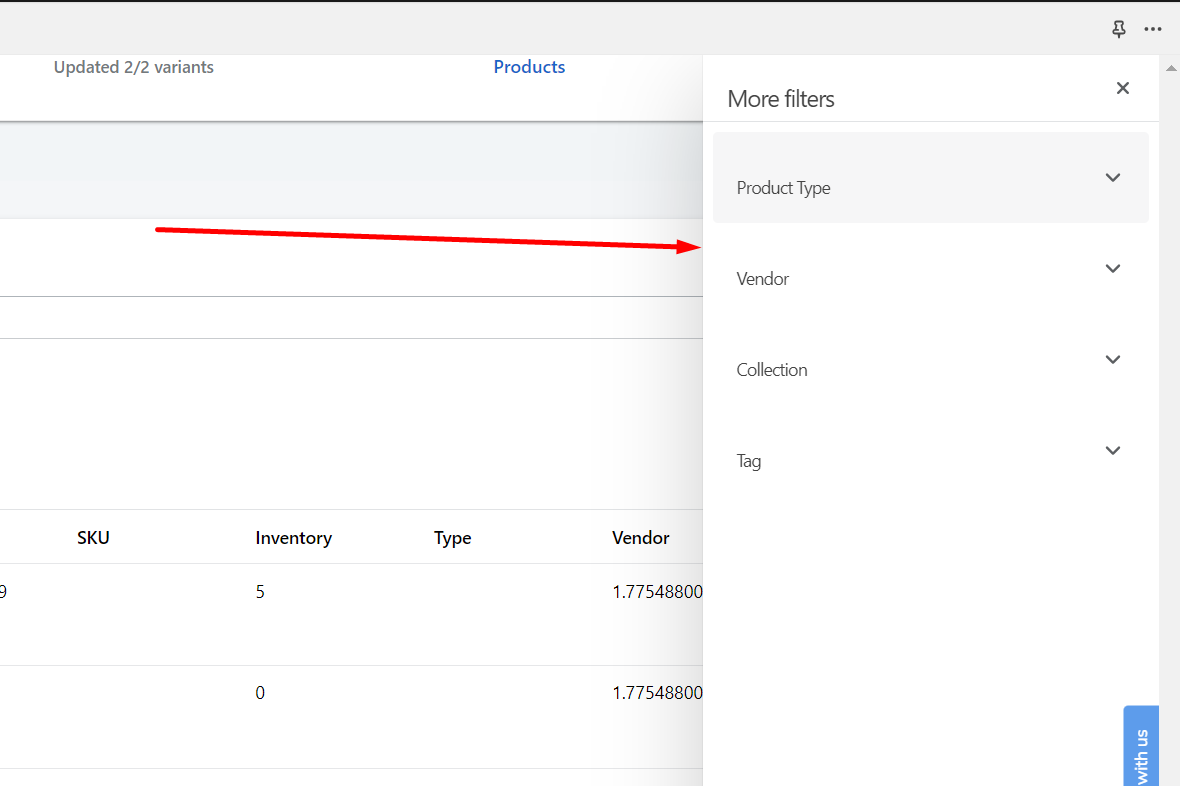
4. Selecting products
Product selection works in a similar way to all areas in the Shopify admin where you select things. Clicking on the checkbox selects all products on the page (25 products per page, which could have more than 25 variants. In this example, there are 15 Products on the fist page and 639 Products matching the search 'Women'. Select all to select all the products matching your search.
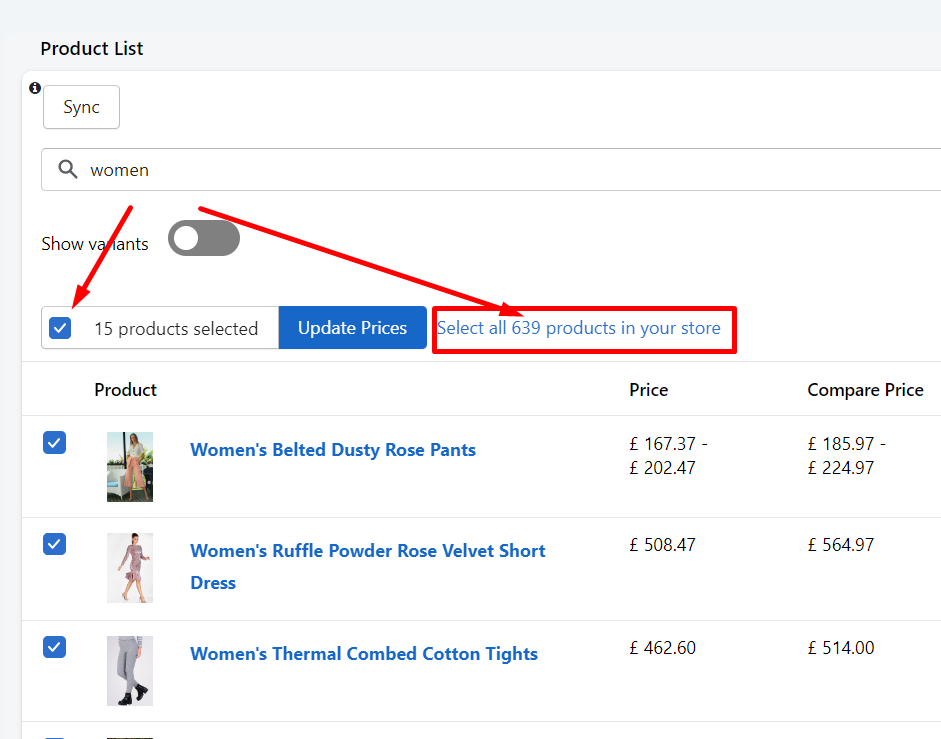
To select all products, Click the blue link which says 'Select all 639 products in your store'. This will select all products matching your search criteria.
5. Running a basic discount
After selecting the products you want to update, notice the blue button 'Update Prices'. This will load the actions popup.
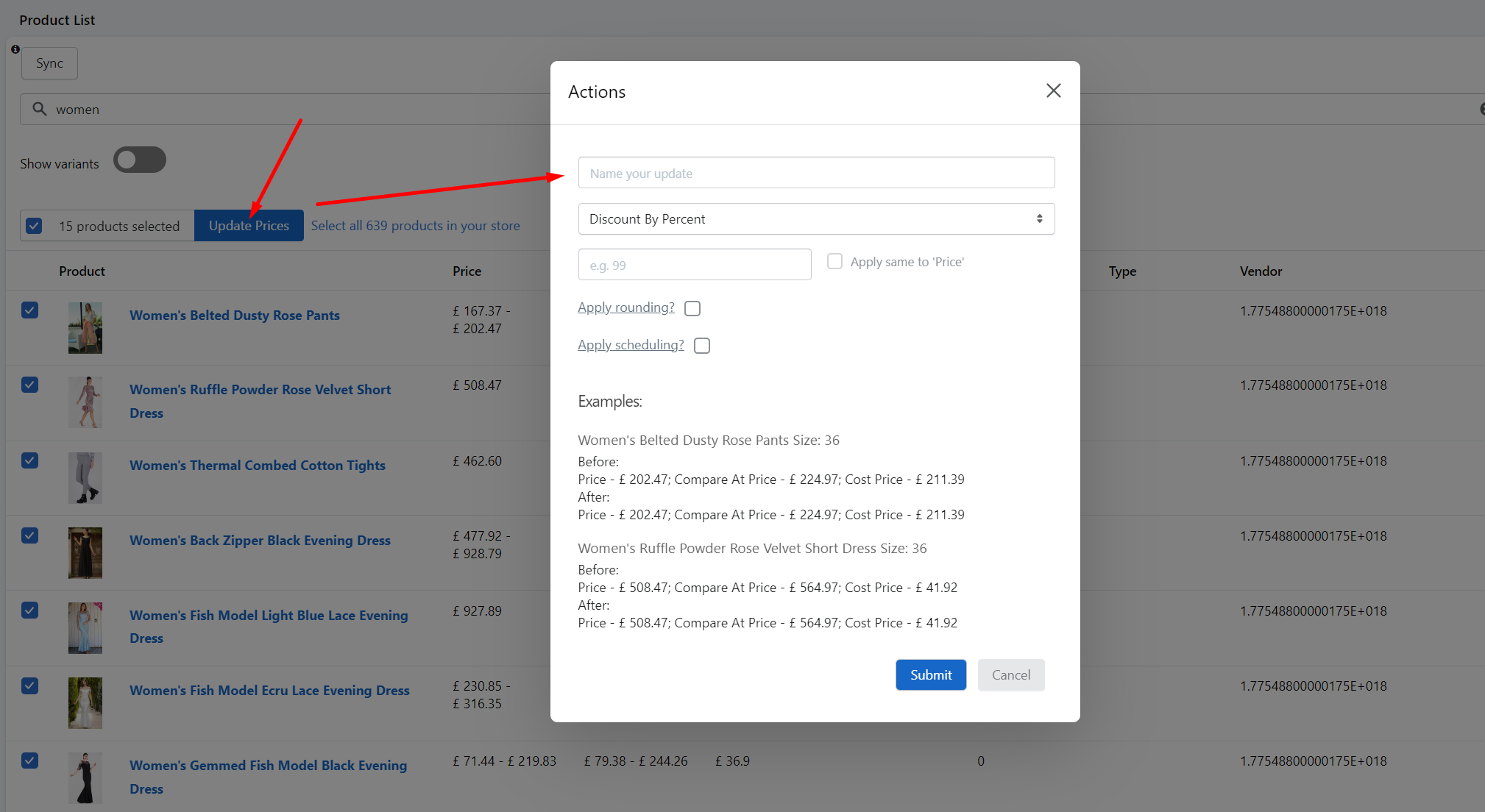
Select the discount action you want to perform, then enter the value.
Click 'Submit'
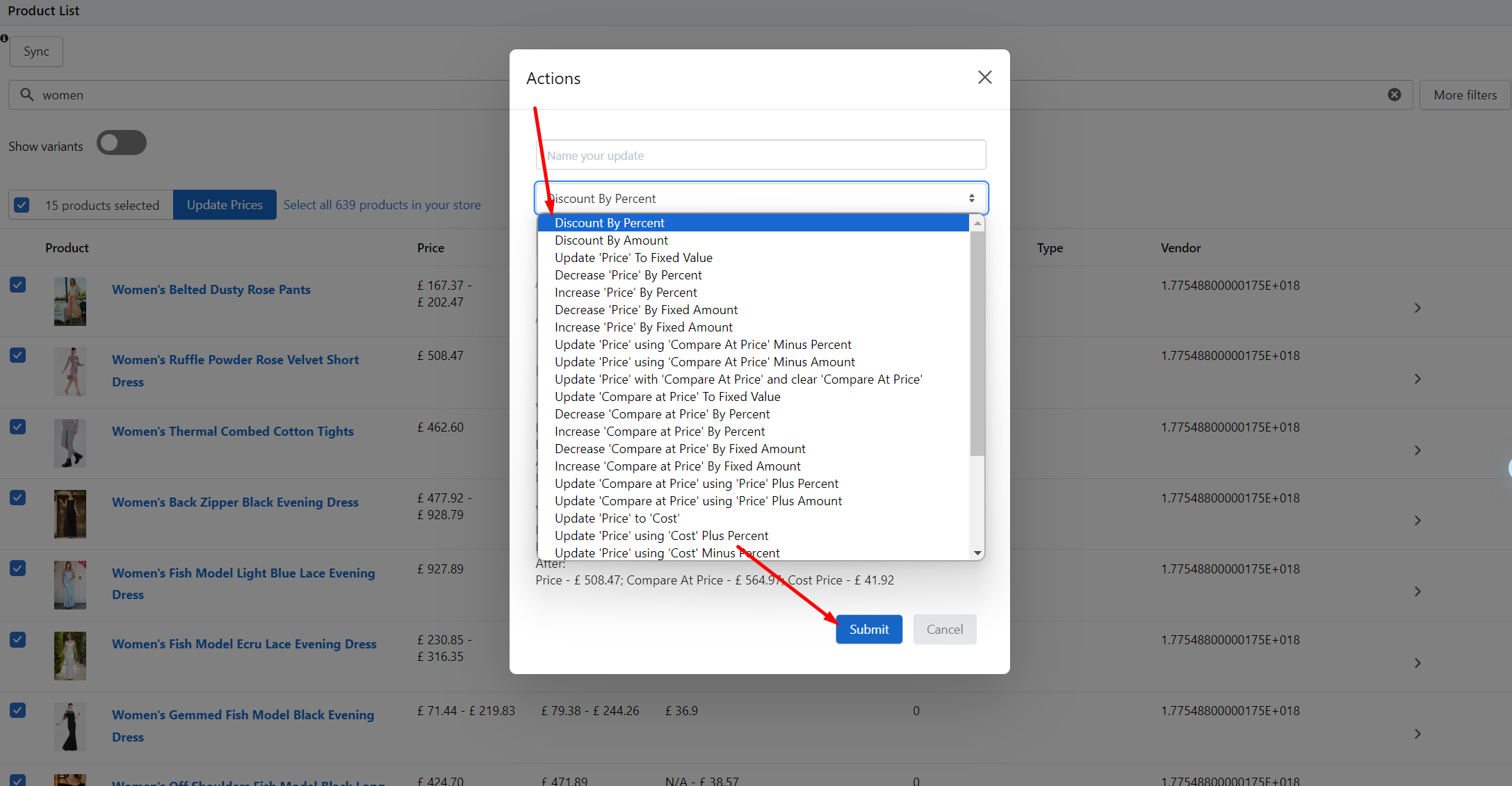
You have the option to name your update to easily identify the update in the history tab.
